1. VMware Workstation Player 17을 다운로드 한다. https://www.notion.so/OS-1e439c9d349847619185b00e4bab3759?pvs=4#9c60d76c0e1642b6b62408d2e866f205
2. 실습에서 사용할 CentOS 파일을 다운로드 한다. (버전 8)
https://ftp.iij.ad.jp/pub/linux/centos-vault/centos/8.0.1905/isos/x86_64/
3. vm player 17을 키고 좌측 상단 ‘Player’ > ‘File’ > ‘New Virtual Machine’을 클릭
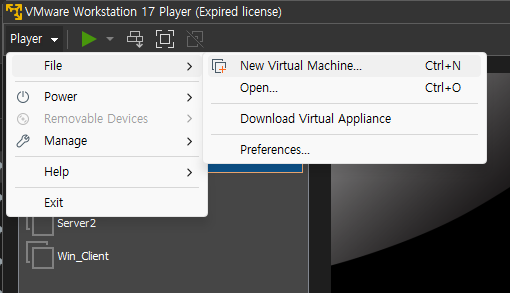
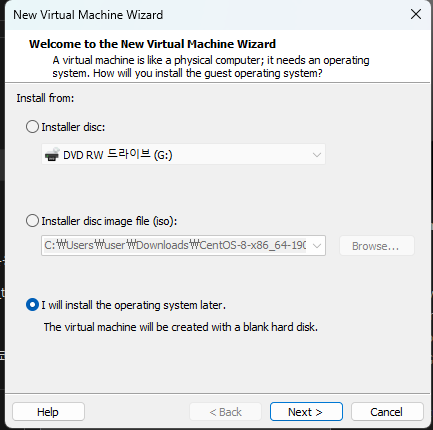
맨 밑에 ‘I’will install ~’을 체크해준다.
두 번째에서 미리 OS파일을 넣어줘도 되지만
이번 실습에서는 계정생성도 OS 설치 과정에서 진행할 것이기 때문에
맨 마지막을 선택한다.
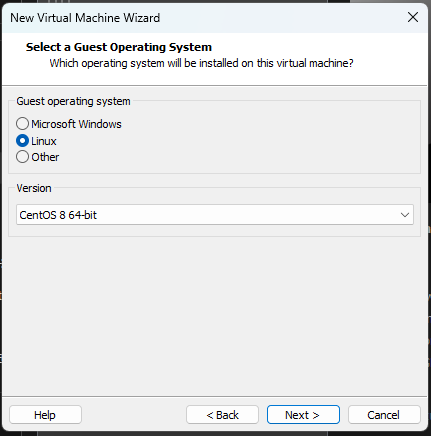
‘Linux‘ 선택 후 Verison은 ‘CentOS 8 64-bit’을 선택
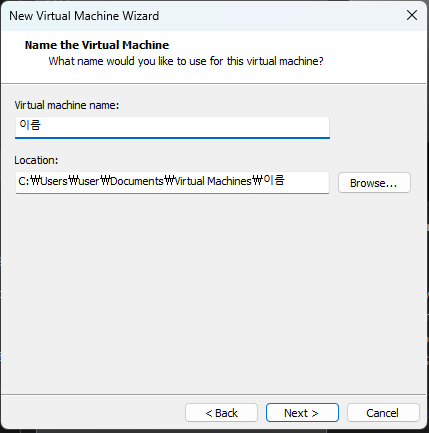
가상 머신의 이름을 정해준다.
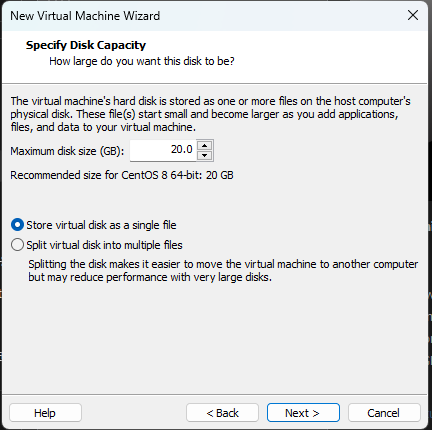
디스크 용량을 정해준다.
그리고 가상 디스크를 하나의 파일로 해준다.

finish를 누르면 설치 완료

설치된 가상머신을 우클릭 하면 ‘setting’ 메뉴로 들어갈 수 있는데
여기서 CD/DVD(IDE)를 클릭하고 Connection란에 맨 아래 Use ISO image file에서
아까 다운로드 받은 Centos 이미지 파일을 불러온다.
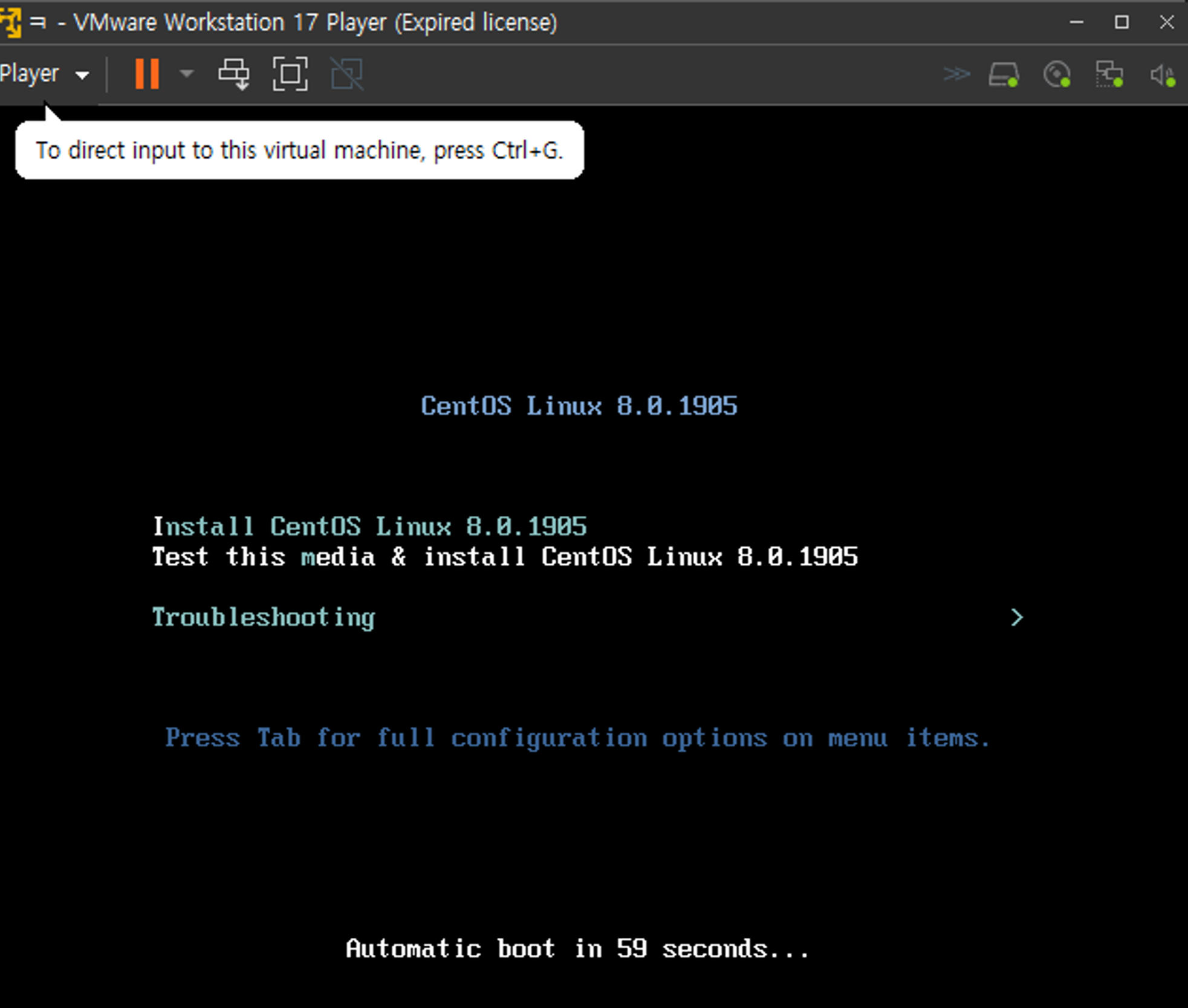
맨 위 ‘Install CentOS Linux 8.0.1905’선택
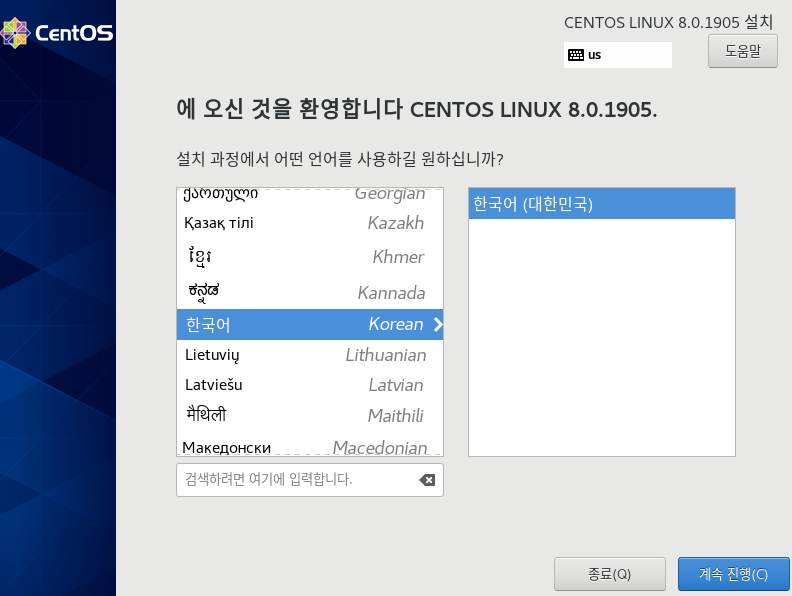
한국어 선택 후 다음

위 빨간 네모쳐진 총 4개를 설정할 것이다.
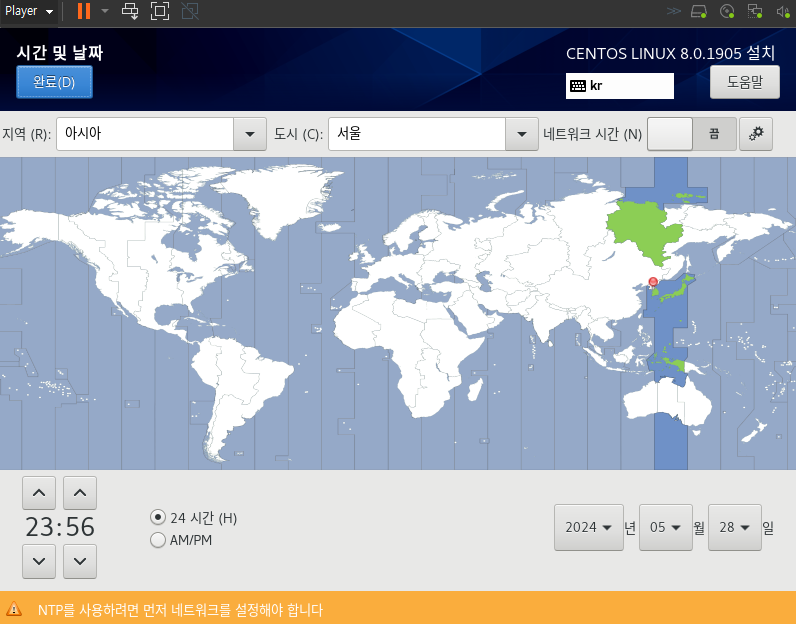
시간은 서울 기준으로 한다.
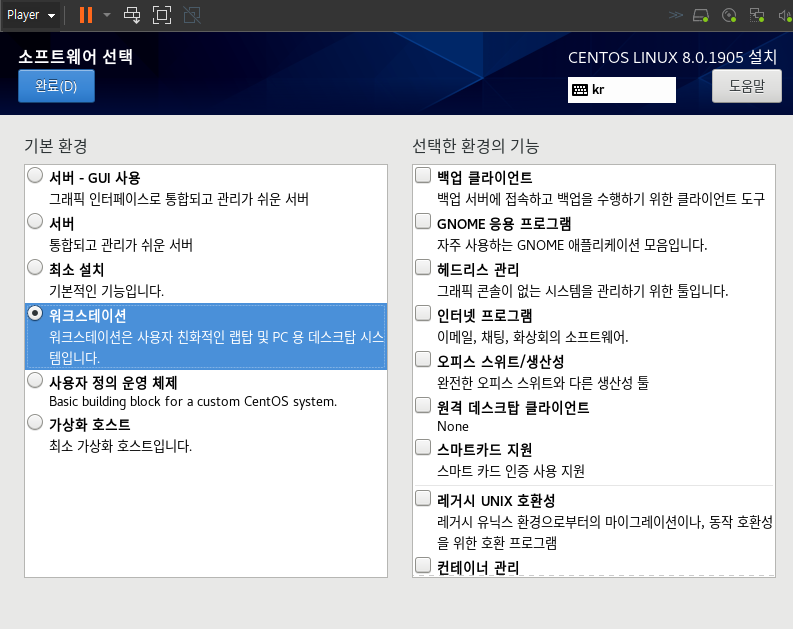
소프트웨어는 ‘워크스테이션’으로 설정해준다.
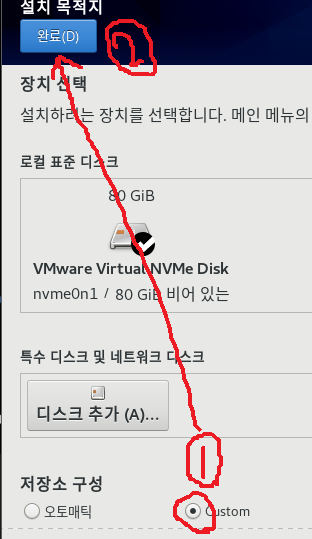
다음으로 저장공간에 대한 설정이다.
저장소 구성란에 'Custom’을 눌러주고
맨위에 ‘완료’를 누른다.
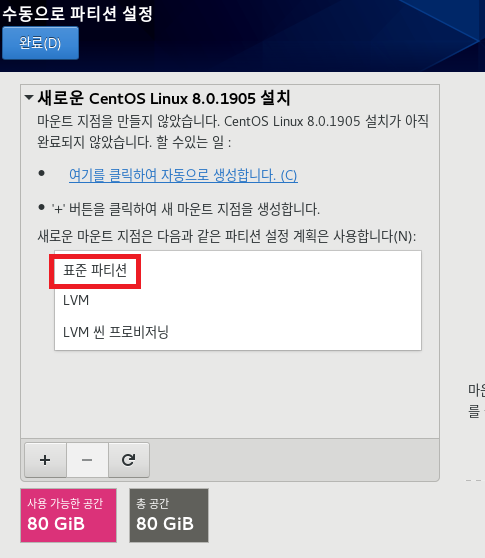
그럼 다음과 같은 창으로 넘어오게 되는데,
파티션 선택창을 눌러서 ‘표준 파티션’으로 설정해준다.
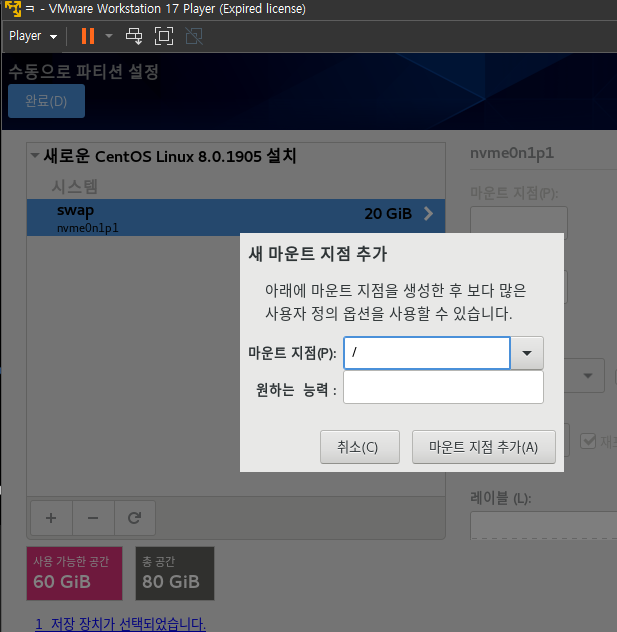
마운트 지점에 ‘swap’이라고 입력해주고, 용량은 약 20GB로 설정해줬다.
swap은 메모리(RAM)가 부족할 경우 보조 저장장치로 이용되는 역할을 한다.
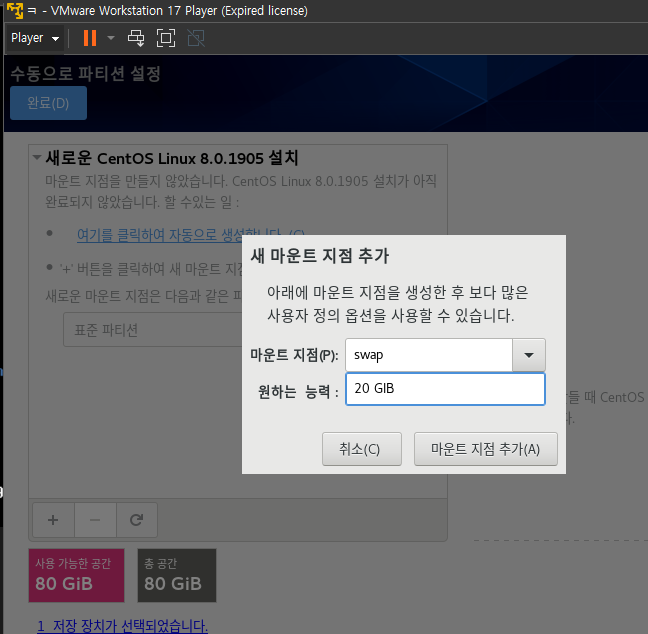
나머지는 모두 하나의 저장소로 사용해주겠다.
‘/(슬래시)’를 입력해주면 끝이다.
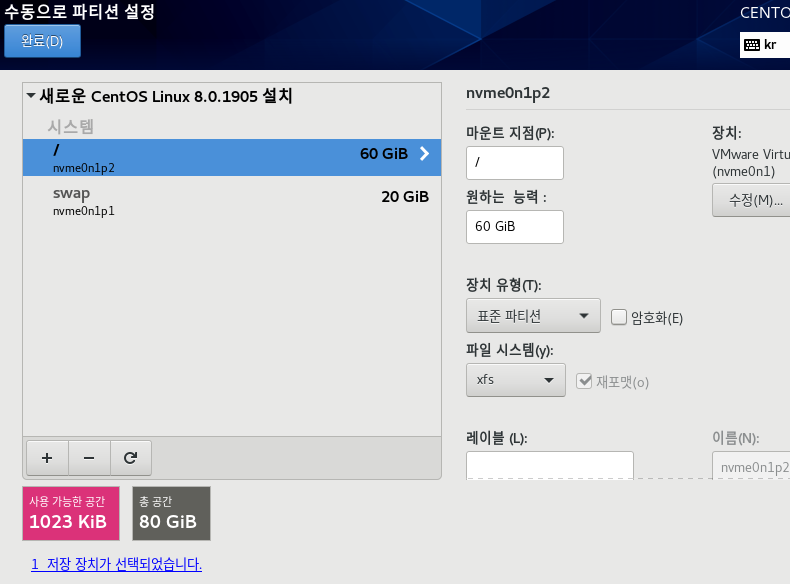
그럼 위와 같이 파티션이 나뉘게 된다.
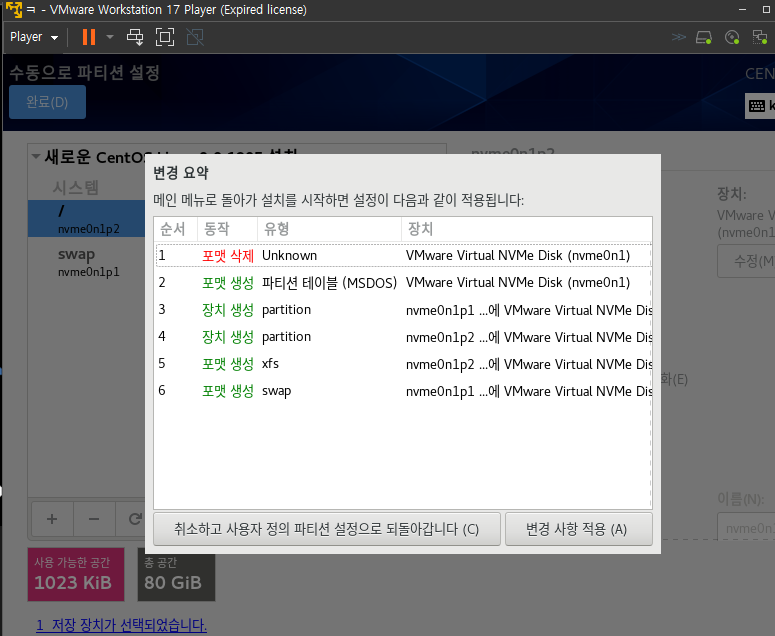
완료를 누르고 ‘변경 사항 적용(A)’까지 눌러주자.
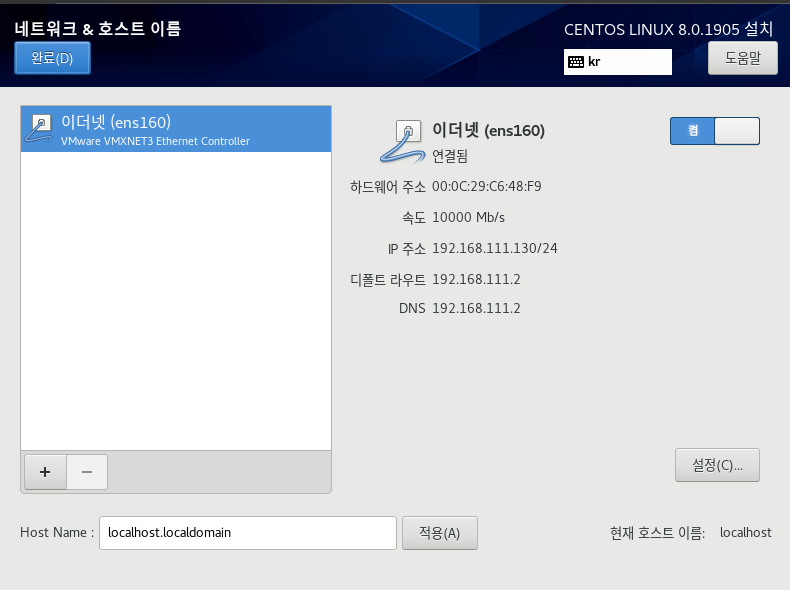
네트워크 설정으로 들어와서 이더넷을 활성화(켬) 시켜준다.
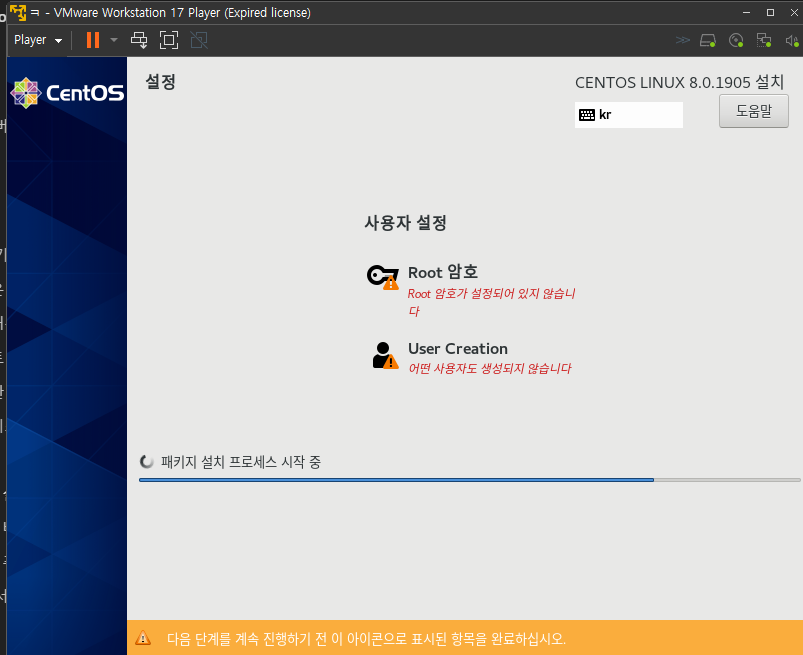
그리고 다음으로 넘어가면 설치가 진행되는데,
여기서 Root 암호와 사용자 계정 및 암호를 설정해준다.
마지막으로 라이선스 동의까지 해주면 설치 완료!
'가상머신' 카테고리의 다른 글
| [가상머신] PXE 설치서버 실습 (1) | 2024.11.21 |
|---|---|
| [가상머신] 리눅스 방화벽 구축 실습 (1) | 2024.11.20 |
| [가상머신] 프록시 서버 실습 (0) | 2024.11.19 |